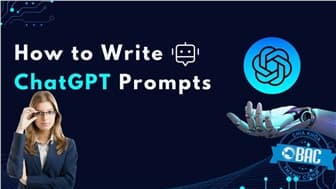Chứng chỉ CBAP mang đến nhiều lợi ích cho các Business Analyst (nhà phân tích nghiệp vụ). Bên cạnh sự công nhận, thu nhập, những cách cửa cơ hội thì sự tự tin, trình độ và sự kết nối với cộng đồng những người có cùng mục tiêu với bạn cũng rất đáng chú ý.
Bạn có biết ChatGPT không chỉ là công cụ hỗ trợ mạnh mẽ trong công việc mà còn có thể “đóng vai” một người thầy không. BAC đã tổng hợp các bước để bạn tận dụng ChatGPT cho việc học tiếng Anh trong năm 2025, thử ngay nhé.
Bài viết này sẽ giúp các bạn tìm hiểu AI theo hướng đơn giản nhất. Bằng cách giải thích ngắn gọn, cô động, súc tích và dễ hiểu, BAC sẽ cho bạn lý giải về cụm từ “AI”. Qua đó, bạn không chỉ hiểu mà còn biết lý do vì sao mình phải học AI.
Học AI là một nhu cầu có tốc độ tăng trưởng nhanh chóng. Tuy nhiên, để tìm được khóa học phù hợp là điều không hề đơn giản, đặc biệt là với người mới. BAC đã giúp bạn tổng hợp 5 khóa học AI miễn phí tốt nhất cho người mới tại đây.
Để có thể tận dụng tối đa sức mạnh từ các công cụ AI như ChatGPT, bạn cần học cách viết prompt. Bài viết này, BAC đã tổng hợp những cách viết Prompt ChatGPT hiệu quả mà ngay cả những người mới cũng có thể áp dụng, cùng tìm hiểu ngay nhé
Trợ lý ảo cá nhân là khái niệm đã có từ khá lâu nhưng lại trở nên phổ biến thời gian gần đây. Với sự xuất hiện của Trí tuệ nhân tạo mà cụ thể là ChatGPT, giờ đây, việc sở hữu một trợ lý ảo cá nhân đã không trở nên đơn giản hơn rất nhiều.
Việc sử dụng ChatGPT để tạo ra các nội dung như blog, quảng cáo hay email ngày càng phổ biến. Hãy cùng BAC tìm hiểu cách viết Prompt hiệu quả để sáng tạo nội dung trong ChatGPT nhé.
NotebookLM là một công cụ AI do Google phát triển. Với NotebookLM, bạn có thể tiết kiệm hàng giờ đồng hồ để lưu trữ, ghi chú, nghiên cứu và tổng hợp dữ liệu. Bài viết này sẽ giúp bạn tìm hiểu và biết cách ứng dụng NotebookLM.
Một API trong mô hình SaaS có thể giúp gia tăng doanh thu bằng cách cung cấp cho khách hàng những tính năng bổ sung với mức giá hấp dẫn mà họ khó có thể từ chối. Trong bài viết này, BAC sẽ giúp các Business Analyst phân tích khái niệm “API được xem như là một sản phẩm độc lập” và chia sẻ một số ví dụ về các loại API trong SaaS có khả năng tạo ra doanh thu.
Một API trong mô hình SaaS có thể giúp gia tăng doanh thu bằng cách cung cấp cho khách hàng những tính năng bổ sung với mức giá hấp dẫn mà họ khó có thể từ chối. Trong bài viết này, BAC sẽ giúp các Business Analyst phân tích khái niệm “API được xem như là một sản phẩm độc lập” và chia sẻ một số ví dụ về các loại API trong SaaS có khả năng tạo ra doanh thu.
Đối với sự phát triển nhanh chóng của công nghệ ngày này, việc không ngừng trau dồi và học hỏi là điều bắt buộc mà các Business Analyst phải làm để phát triển hơn trong lĩnh vực phân tích nghiệp vụ. Trong bài viết này, các bạn hãy cùng BAC tìm hiểu các xu hướng và các kỹ năng mới để làm hành trang trên sự nghiệp Business Analyst nhé!
Thiết kế UX SaaS cho phép các Business Analysts tạo ra trải nghiệm người dùng hấp dẫn cho sản phẩm của mình. Nó giúp bạn giữ chân người dùng và chuyển đổi họ thành khách hàng trung thành. Nhờ đó, mà các BAers có thể giúp doanh nghiệp phát triển hơn trong từng dự án. Hãy cùng BAC tìm hiểu cách tiếp cận thiết kế UX SaaS một cách dễ dàng nhé!